How to schedule a task in Windows
A step-by-step guide to scheduling a task in Windows.
- Go to the Control Panel of your System
- Click on System and Security
1. Control panel System and security
- Click on Schedule Task in Administrative Tools.
2. Schedule task in Admin tool
- Click on Create Task…
3. Create a new Task
- Enter the Name and Description of the Task you want to Schedule
- Select the Security options Appropriately
- Click Ok
4. Create task – Window
- Go to Triggers Tab
- Click on New
5 Create a Trigger
- Set the appropriate Schedule as per your requirement.
- For Example: here I have scheduled for Daily 9:00 AM from 30th June.
You can also do some advanced settings in the Advanced Settings Section below.
Check the Enabled Check Box to make the Task Enabled and Click OK6 – New Trigger schedule
- Schedule is Added here as shown below
7-Schedule is added
- Go to Action Tab
- Click on New
8 – Add Action
- Select “Start a Program” from Action Drop Down
- Browse your File or Script file from your Local System.
For Example, I have selected one VB Script File. - Click OK
9 – Action File added
- One Action is Added
- Click OK
Action File added
- Go to Condition Tab
- You can select any of the options as per your requirement.
Task Condition
- Go to Settings Tab
- Select the appropriate Option as per your requirement.
- Click OK
Task Settings
- And you are done. Your Task is Scheduled
Task schedule added
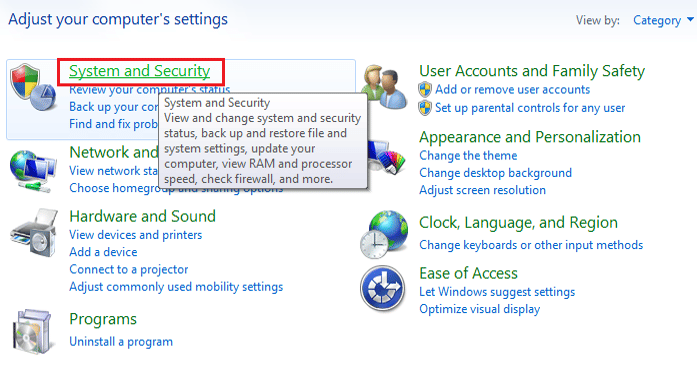
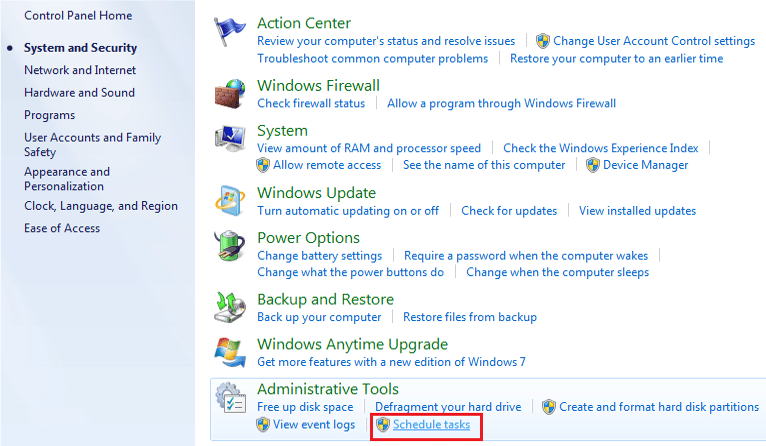
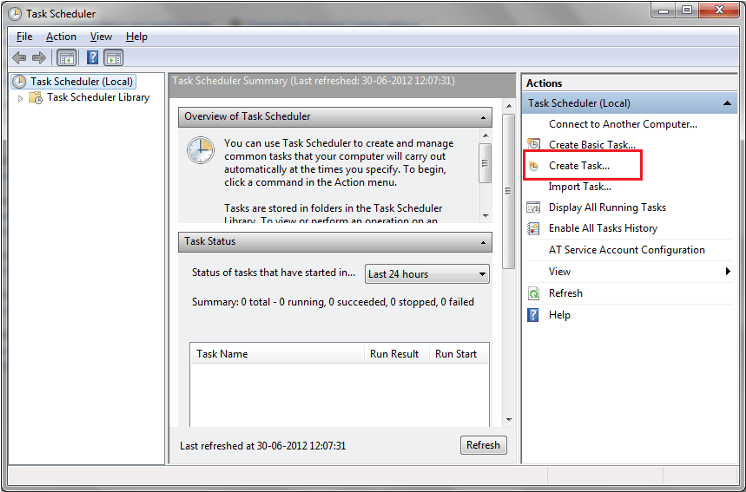
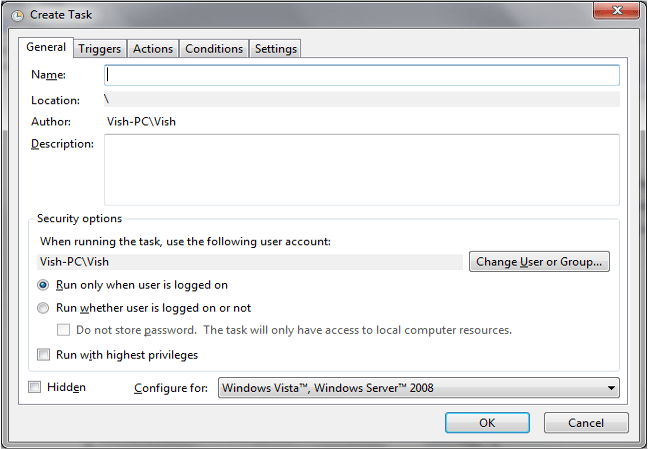
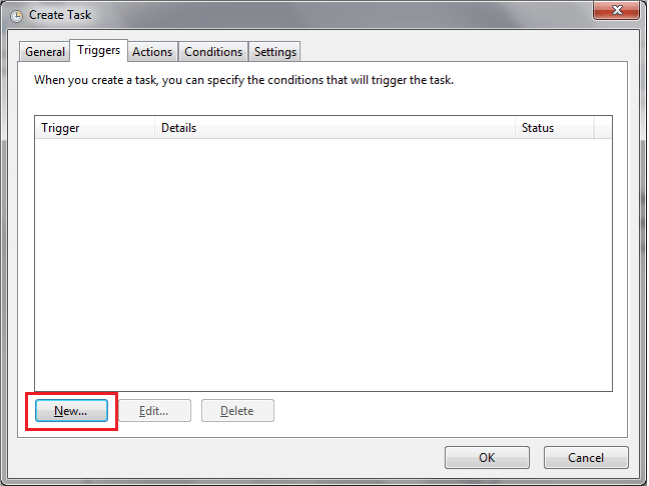
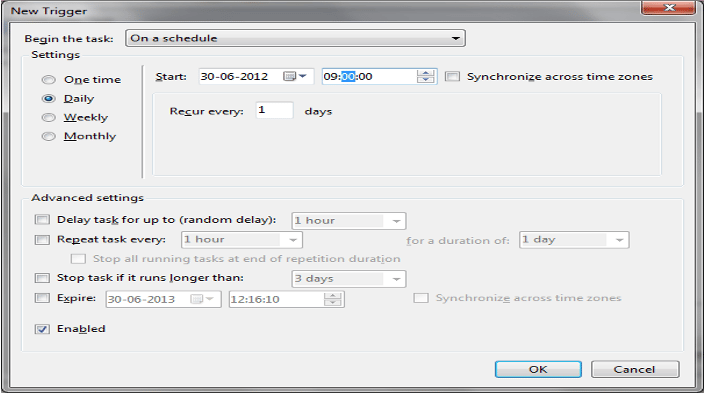
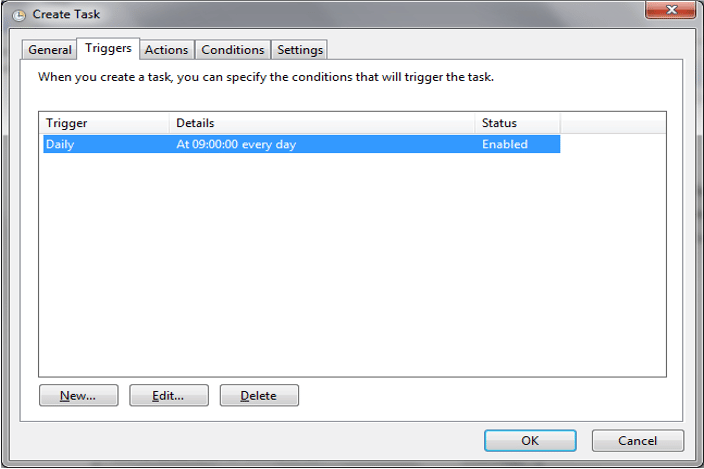
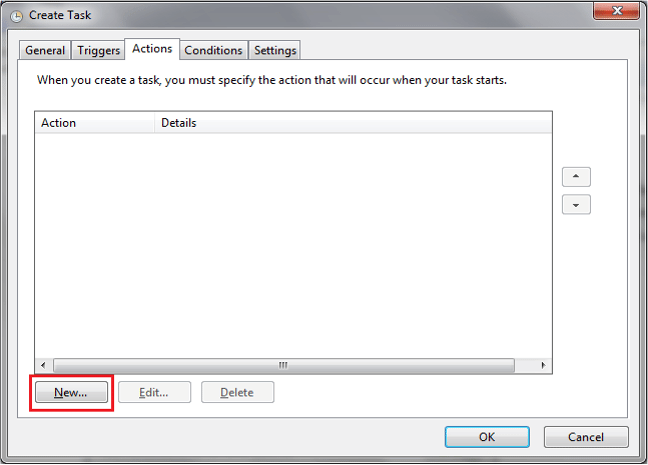
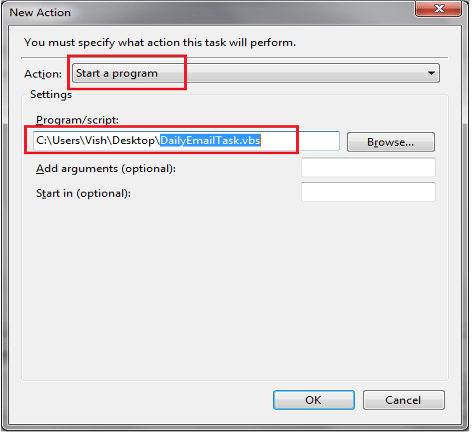
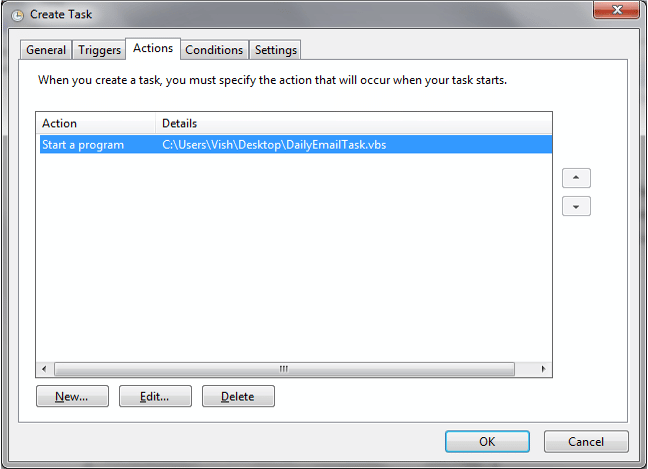
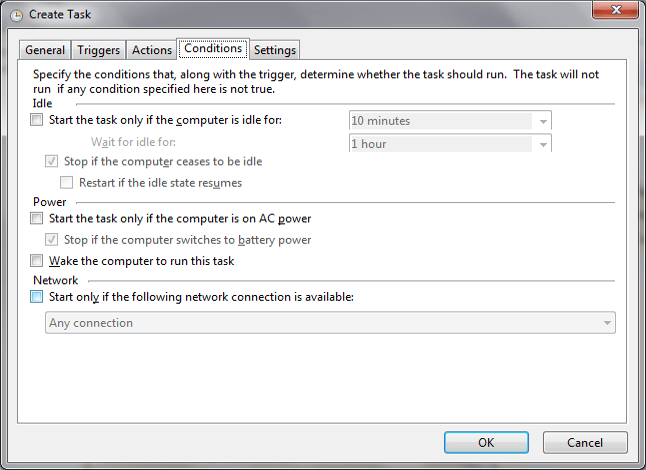
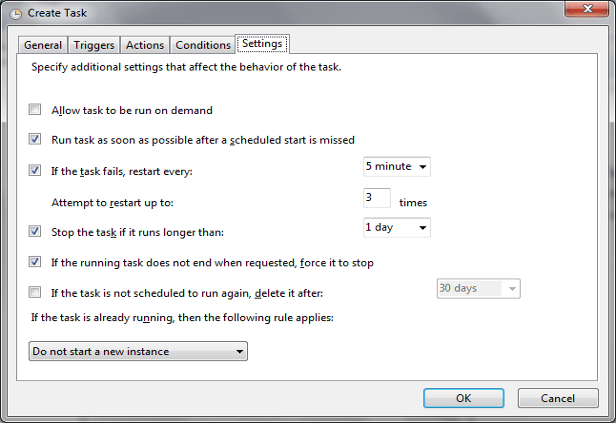
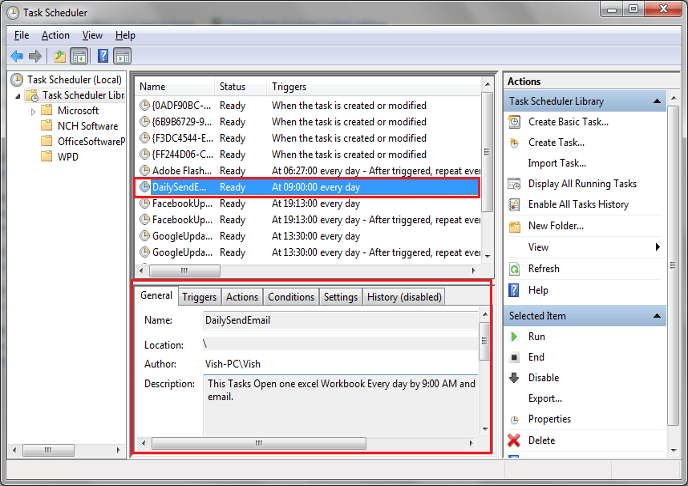




![Methods to save a Macro FREE copy of a workbook [FREE DOWNLOAD]](https://vmlogger.com/excel/wp-content/uploads/sites/11/2018/07/saveasMacroFree-1-400x250.png)
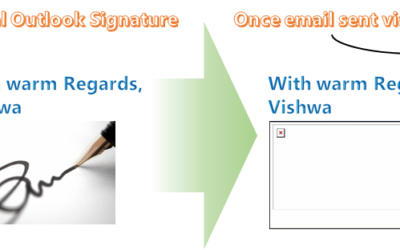
![[VIDEO] Excel VBA Tip – Hide Horizontal scroll bar in Excel](https://vmlogger.com/excel/wp-content/uploads/sites/11/2016/10/excel-tips-400x250.png)
How to schedule send email automatically in window xp.
Hi, I want to scedule macros(xltm file) will that work with this??
Hi,I want to schedule macros(xltm) file will this work using this process?
how to get the VBS displayed in the actions. can you please provide the vbs.