Hi guys, on June 2016, google made some changesaround pricing and authentication etc. of its FREE APIs.Distance calculator API was also affected by those changes. I had written an article long back about how to calculate distance and time taken between two places in Excel VBA using google matrix api. In addition to this article, I also built a small Excel tool that calculates the distance and time taken between two places you type it in. It also has an option to choose your mode of transport. It looks something like the below:
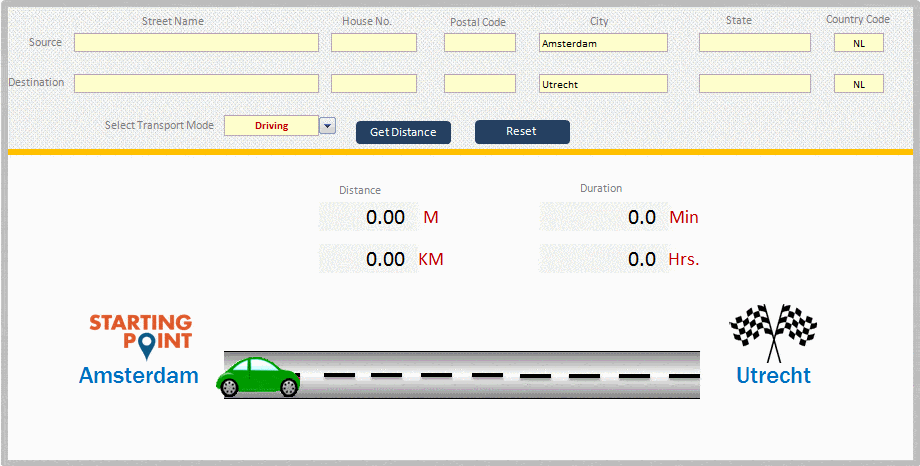
Distance Calculator
Ever since the changes have taken place, I am getting many questions from LEM readers that this tool does not work for them anymore.
Therefore, I thought to write this article to explain to you more in detail.
In the previous article, I have simply shared a simple VBA code to call Distance matrix API – where no authentication (API Key) was required…
After that change, the tool I had created and an article I had published was not working. Although I had replied via comments many times, I keep getting this question again and again. Therefore, I decided to write this article to answer all the questions at once.
Now, In order to invoke Distance matrix API from Google, first, you need to get an API key using your google account. For that matter, in order to access any of its APIs, you need to get an API key to authenticate your API calls.
How to get Google API Key
You can follow the simple steps given here in this article from google – https://developers.google.com/maps/documentation/distance-matrix/get-api-key. Before, you try to call the API from Excel VBA, get this API key for yourself.
As I mentioned previously, it is no longer for free (100%), you will have some limitations by using your FREE account. more details can be found here
How to use the API key – Excel VBA
As you have learned in the previous article about how to create different parameters before your make an API call, that remains exactly the same except for the fact that now you need to append &key=YOUR_API_KEY
For example: Here is how a sample URL looks like using an API key
https://maps.googleapis.com/maps/api/distancematrix/xml?origins=Amsterdam&destinations=Utrecht&mode=driving&key=YOUR_API_KEY
What is fixed in the Tool
There are Two things:
In the code, I have added an exception handling, so that you know what is wrong with the API call. It was my mistake that in my previous article, I did not use any exception handling, therefore it was not clear what exactly the problem is.
Secondly, I have added a placeholder for your API key which you can store in the config sheet and the tool is ready for your own use.
VBA to calculate the distance between two places
Here is the VBA code to call Google Distance Matrix API and get the distance and time taken :
Function getDistanceAndTimeBetweenTwoPlaces() As Variant
' This function will return an array holding
' distance in meters and duration in seconds
Dim googleAPIRequest As XMLHTTP60
Dim domDoc As DOMDocument60
Dim xmlNodesList As IXMLDOMNodeList
Dim status As String
Dim errorMessage As String
Dim response(1) As Variant 'array to hold distance & duration
On Error GoTo err
'API URL is formed in excel sheet config using exccel formula
urlForDistance = Range("urlForDistance").Value
Set googleAPIRequest = New XMLHTTP60
' invoke the API to get the Distance Matrxi in XML format
googleAPIRequest.Open "GET", urlForDistance, False
googleAPIRequest.Send
' Get the response XML
Set domDoc = New DOMDocument60
domDoc.LoadXML googleAPIRequest.ResponseText
'using xPath first get the status of the API Call
status = domDoc.SelectSingleNode("//status[1]").nodeTypedValue
errorMessage = domDoc.Text
If status = "OK" Then
' Using xPath get the distance
Set xmlNodesList = domDoc.SelectNodes("//distance[1]/*")
response(0) = xmlNodesList(0).Text
' Using xPath get the duration
Set xmlNodesList = domDoc.SelectNodes("//duration[1]/*")
response(1) = xmlNodesList(0).Text
' Return response with distance and duration in array
getDistanceAndTimeBetweenTwoPlaces = response
' release memory
Set xmlNodesList = Nothing
Else
MsgBox errorMessage
End If
err:
Set domDoc = Nothing
Set googleAPIRequest = Nothing
End Function
Distance Calculator Tool
Note:
Before you run this excel sheet, you need to get your API key generated from your google account and put that key in the excel sheet at a specified place and then enjoy using it.





Thanks for updating your VBA code to accommodate changes by Google. At the moment it appears be the only one working example on the whole internet. Congratulations and thanks again.
What about using Bing’s API?